/Video Converter /Convert FLAC to MP3 on Mac - Best Guide in 2021
Compatibility doesn’t exist in the ideal world. If it did, there would be no need to convert file formats. The good thing is, there are file formats that are compatible with almost all devices.
That particular file format is the MP3. So, if you’re looking to convert FLAC to MP3, then you have come to the right place. This article will show you ways to convert your FLAC file to MP3. Keep on reading to learn more about it.
Convert WAV to MP3 With Audacity. Audacity is one of the best ways to edit audio files, so it's only natural to want to convert files with the program too. However, when you need to export an audio file in a format like WAV to MP3, you'll quickly learn that, by default, you can't do it—unless you tell Audacity where to find the LAME MP3 encoder. FLAC stands for Free Lossless Audio Codec, an audio format similar to MP3, but lossless, meaning that audio is compressed in FLAC without any loss in quality. This is similar to how Zip works, except with FLAC you will get much better compression because it is designed specifically for HD audio. If you import an MP3 into Audacity, edit it then export it as an MP3, you will lose quality twice, once in the original MP3 encoding of the imported audio, then again when you export it from Audacity as MP3. So never do production work in MP3, instead work with a lossless format such as WAV, AIFF or FLAC and for final use then export to MP3.
Open the folder that contains LAME - C:Program FilesLame For Audacity, in most cases - and select the DLL file. Click 'Open' and then 'OK' to point Audacity to the DLL. Audacity can work with WAV, AIFF, OGG, FLAC, MP2 and MP3 files natively. Import and Export WAV, AIFF, MP3, AU, FLAC and Ogg Vorbis files. Fast “On-Demand” import of WAV or AIFF files (letting you start work with the files almost immediately) if read directly from source. Import and export all formats supported by libsndfile such as GSM 6.10, 32-bit and 64-bit float WAV, RF64, and U/A-Law.
Article GuidePart 1. The Problem with FLAC FilesPart 2. Three Easy Ways to Convert FLAC to MP3Part 3. Conclusion
Part 1. The Problem with FLAC Files
FLAC audio files sound a lot better. Its lossless format provides a fuller sound. It’s safe to say that FLAC audio files are warmer and richer since you can hear each of the instruments playing.
That shouldn’t be a problem, right? Well for audiophiles, it shouldn’t be a problem. Some folks love to hear all the elements of the music.
:max_bytes(150000):strip_icc()/how-to-convert-flac-to-mp3-507196112-d21bd755093644d9a73708173669e444.jpg)
The problem with FLAC files is not the quality of sound, it’s the compatibility. You can’t play FLAC files on devices like iPads, iPhones, and Androids. Even worse, it’s not compatible with iTunes.
Needless to say, it’s very limited. If you’re the kind of person who wants portable music, you just won’t be able to rely on this particular file format.
Hence, is the reason why MP3 is preferred. It’s had a wider range of compatibility. That’s the reason why there is always the need to convert FLAC to MP3.
Part 2. Three Easy Ways to Convert FLAC to MP3
The good thing is that there are easy ways to convert FLAC to MP3. If you continue reading, you will learn more about these practical options.
Option #1. Convert FLAC to MP3 with iMyMac Video Converter
Here is one option that is highly recommended. For starters, it supports a long list of file input formats. That means it’s not limited to converting the FLAC file format.
It also supports a long list of output formats. Hence, you’re not just limited to converting your files to the MP3 file format.
The iMyMac Video Converter is a very powerful program that converts your file formats in just a matter of seconds. It also comes with some editing features that you will find very handy.
You can use it on your Mac computer. If you want to make your files more portable, converting them with the iMyMac Video Converter is the best thing you can do. Take a look at the steps below to see how you can use it to convert FLAC to MP3.
- Access the iMyMac Website
- Add FLAC File
- Choose MP3 File Format
- Convert File to MP3
The steps below are listed in a more detailed manner. This way, you can have a better grasp of how to use the iMyMac Video Converter.
Step 1. Access the iMyMac Video Converter
Go to the official website of iMyMac to access the iMyMac Video Converter. Then free download it. After downloading, make sure to install and open it.
Step 2. Add FLAC File
Once you have the iMyMac program on your screen, take your cursor to the top, left-hand corner and click on the Add Files. Another way for you to add a FLAC file is to simply drag it to the program.
Step 3. Choose MP3 File Format
Now that the FLAC file is loaded on the program, choose the output format. Take your cursor to the top, right-hand corner of the screen and click on Convert all tasks to. A drop-down menu will appear. Choose MP3.
Audacity File To Mp3
Step 4. Convert File to MP3
Make sure to choose a location for your output by clicking on the Browse tab on the bottom part of the iMyMac Video Converter. Finally, you can click on the Convert All tab. That is how easy it is to use this powerful tool.
Option #2. Consider Using Audacity to Convert FLAC to MP3
Another program you can consider using is Audacity. It’s a free, open-source program. The steps below will show you how you can use it.
- Search for Audacity and when you see the audacity team on the results, click on it. Click on the Download tab and choose your preferred system. Download and install.
- Launch Audacity on your computer and start to add your FLAC file to it. Open the folder where you have the FLAC files and drag them to Audacity. Wait for it to render.
- Once the files are loaded on Audacity, take your cursor to File on the top, right-hand corner of the screen and click on it.
- Then select Export Multiple from the drop-down list. If you only have one file, choose Export.
- Once a new window pops up, click on Export format. You will see a list of file formats. Choose MP3 from the list. Adjust the settings and choose a location for your output.
- Then click on the OK tab that you will see on the pop-up window. Finally, you can click on the Export tab.
Option #3. Consider Using VLC Media Player to Convert FLAC to MP3
Here is another program that you can look into and it’s called VLC Media Player. This is also free and open-source. Hence, it has its limitations. The steps below will show you how to use it.
- Search for VLC. Click on the first result that comes out. Download and install it to start using it.
- Once the program is installed, open it. Click on Media. You will see it on the top, left-hand corner of the screen. A drop-down menu will appear, click on Convert/Save.
- A pop-up window will appear. Take your cursor to the Add tab and click on it. Another window will appear again. Select the FLAC file you want to convert. Then click on it.
- You will be brought back to the same window where you clicked on the Add tab.
- Now, click on the Convert/Save tab to adjust a couple of settings. At this point, you can also choose a location for your output.
- Then click on the Start tab to start exporting.
Part 3. Conclusion

With the three options mentioned above, you can now convert FLAC to MP3. If you’re looking for the easiest way to do it, the iMyMac Video Converter is your best bet.
What are your thoughts on this? Feel free to share them with us. Our readers would love to hear from you.
ExcellentThanks for your rating.
Wav To Mp3 Audacity
Rating: 4.7 / 5 (based on 84 ratings)
Audacity Mp3 Converter
People Also Read:
Video Converter
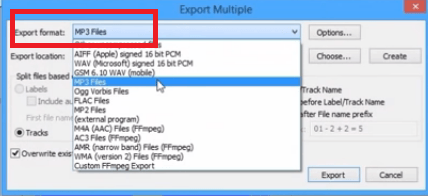
Freely convert your video files
Converting Flac To Mp3 Audacity
Free Download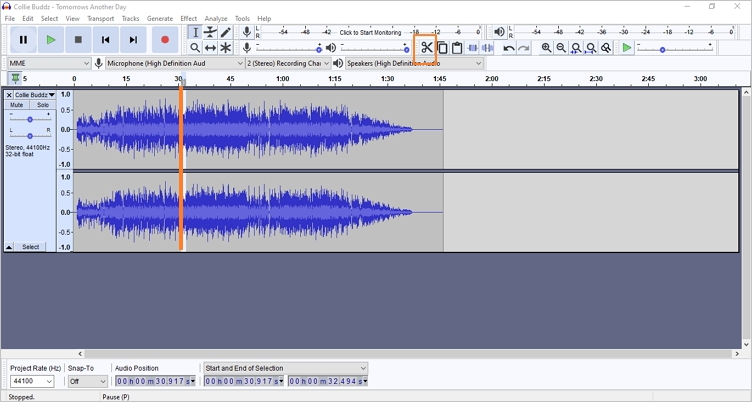
iMyMac Video Converter provides you high-speed conversion to convert videos and audios to any formats lossless. An all-in-one video converter, editor, player.
Free Download