- How To Sd Card Format
- How To Clean Sd Card Slot
- How To Clean Sd Card Storage In Android
- How To Clean Sd Card On Android
SD Card Is Not Showing Full Capacity
- To recover files from an SD card using data recovery software: Download and install Disk Drill. Connect the SD card to your computer and launch Disk Drill. Select the SD card and click Search for lost data.
- Deleting images from your card while the card is on your camera can actually shorten the life of your memory card. The rule is that the fewer times you add or remove data on your card the better. Erasing all your images at once after uploading them to your computer means one erase cycle rather than lots of them if you delete them one at a time.
Unlock the Micro SD Card. Some micro SD cards or memory cards have a physical write protection switch. The first step to fix SD card write protected issue is to check the SD card lock switch. Make sure the lock switch is moved to the unlocking status. If the micro SD card is write protected but not locked, continue to try other solutions. The clean command zeroes out the sectors of the disk that contain the partition data. If you wished to zero out all data on the SD card you could use “clean all” instead, but unless you have a pressing privacy/security reason for overwriting the the entire SD card with zeros, it’s unwise to waste the read/write cycles of the flash media.
'I bought a SanDisk micro SD card a year ago, and it's 8GB. This morning when I transferred some photos from the SD card to the other on my Windows 10 computer, to free up some space, later I check its property, it shows around ~500MB capacity. That's not true. What happened? It should be as the original 8GB I think.'
Typical reasons:

As far as we concerned, the issue of SD card showing the wrong size mainly owes to three aspects.
- 1. Cheap and faulty SD card bought from dishonest vendors
- 2. Incompatible with card readers or host devices
- 3. Infected by computer viruses
How to Restore SD Card to Full Size

How To Sd Card Format
When you exclude the causes of the mentioned incompatibility, to restore the SD card to its full size for a normal working state, you need to perform a quick format.
There are some good SD card formatting tools that are free to use on Windows 10/8.1/8/7. Pick up a handy one you prefer.
- Warning
- As formatting SD card will erase data on it, make sure that you have created a backup (refer to how to back up SD card before formatting). Otherwise, you can only use EaseUS Data Recovery Wizard to recover data from the formatted SD card.
Method 1. Disk Management
Step 1: Right-click This PC/My Computer > Manage.
Step 2: Select Disk Management under Device Manager, find and right-click on SD card and select Format...
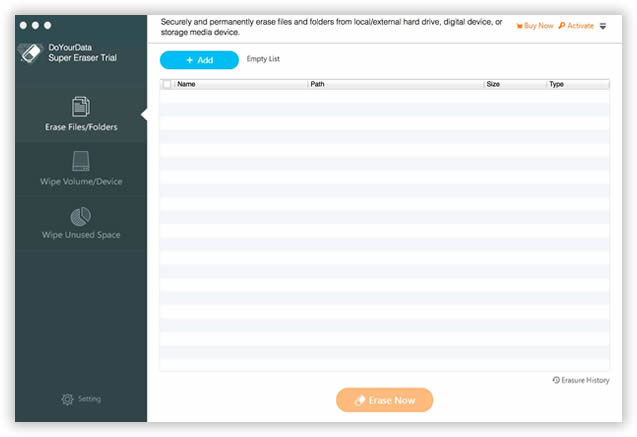
Step 3: Rename and reset the file system of SD card to NTFS or FAT32 as your need, follow the onscreen guidelines to complete the format process.
After this, you'll regain all the storage size of your SD card and you can use it for storing and saving files and data again then.
Method 2. EaseUS disk formatting software
This is third-party free partition software, so it requires you to download and install on your computer, and then follow the guide to format the SD card.
Step 1: Open EaseUS Partition Master. Find your SD card and right-click the partition you want to format and choose 'Format'.
Step 2: Set a new partition label, file system (NTFS/FAT32/EXT2/EXT3), and cluster size to the selected partition, then click 'OK'.
Step 3: Click 'OK' on the pop-up window to continue.
Step 4: Click the 'Execute Operation' button on the toolbar, then click 'Apply' to start formatting your SD card.
Method 3. DiskPart command line
Step 1: Type cmd in the search box in Windows 10 and then you'll get the best match Command Prompt. Right-click on it and choose 'Run as administrator'.
Step 2: In the command prompt, type diskpart and press 'Enter'.
Step 3: Type list disk to list all the available drives and press 'Enter'.

Step 4: Type select disk + disk number ( for example, select disk 0) to select the SD card you want to format and press Enter.
Step 5: Type clean to clean the SD card you have selected and press 'Enter'.
Step 6: Type create partition primary to create a partition on the cleaned SD card and press 'Enter':
Step 7: Type format fs=ntfs (or format fs=exfat) and press 'Enter' to format the drive with NTFS or exFAT.
Step 8: Type assign letter=drive letter (for example, assign letter=E) to assign a drive letter and press 'Enter'.
How to Recover Data from Formatted SD Card
Disk formatting should be taken very carefully as we addressed many times, it's going to wipe all data out, leaving you a blank SD card in the end.
How To Clean Sd Card Slot
With no backup at hand, at the same time, lost data after formatting. Calm down for a second. Now try to download EaseUS Data Recovery Wizard and follow the guide to perform SD card formatted data recovery.
Step 1. Run SD card recovery software and scan the card.
Launch EaseUS Data Recovery Wizard on your PC and select your SD card. Then click 'Scan' to start finding lost data on your SD card.
Step 2. Check found SD card data.
After the scanning process, you can click 'Filter' to quickly find wanted files.
How To Clean Sd Card Storage In Android
Step 3. Restore SD card data.
How To Clean Sd Card On Android
You can check and preview found files by double-clicking each one of them. Then click Recover to save found SD card files to a secure location on your PC or external storage.
