How to Free up Phone Memory Space on Android Clean Internal Storage on Android - YouTube. How to Free up Phone Memory Space on Android Clean Internal Storage on Android. Some Android version and device version supports restore applications, which could restore the apps to its origin without uninstalling them: Go to the Files Menu; Click on Clean up; Find the Storage manager tab after scanning process was done; Choose Application restore; Select the.
For many Android users, one of the worst problems they face is the low storage issue. If you're facing this issue: 'Error: not enough memory on your mobile device', you're not alone. In this article, we'll discuss how to clean phone memory to free up space on Android.Must-See: How To Block an App from Accessing the Internet (No Root)
Requirements
- Android phone (KitKat or above).
- Ccleaner app.
- Some free space to install the Ccleaner app.
Key Features of Ccleaner App
- It cleans the junk and speeds up your phone.
- Clears cache, browser history, clipboard, and more.
- It can uninstall multiple apps in one click.
- It deletes residual and obsolete apps and files.
- It could hibernate apps to improve the phone's performance.
Steps
- Download the Ccleaner app from the Play Store.
- Launch the app and tap on the Get Started button.
- Continue as Free or Upgrade to the Pro version.
- Allow Ccleaner to access your phone's library.
- Tap on Grant Permission.
- On the Apps with usage access screen, select Ccleaner.
- On the usage access screen, Toggle on the Permit usage access.
- On the main screen, tap on the Analyze button.
Note: It can take a minimum of 1 minute to analyze your phone's storage. After this process gets completed, you will see the results. You can clear cache, app data, and downloads.
- Tap on Finish Cleaning.
- Tap on Enable.
- On the accessibility screen, under Downloaded services > Select Ccleaner.
- Now Turn ON to allow Ccleaner to deep clean hidden cache files.
- Tap on the Back button.
- Again tap on Finish Cleaning.
- Tap on Proceed.
How To Free Space On Android Phone Internal Memory
- Then Allow display over other apps to change the way other apps behave.
- Go back to Ccleaner app.
- Finally, tap once again on Finish Cleaning.
- You'll notice that it is cleaning the hidden cache.
Uninstall Multiple Apps at One Place Using Ccleaner
- Open Cleaner app.
- Go to the menu by tapping 3 horizontal lines on the top left side.
- Go to App Manager.
- Check the apps you want to uninstall.
- Tap on 3 horizontal dots at the bottom right side.
- Tap on Remove from device.
- Tap on Delete Selected apps from your phone.
- On the next screen, tap on Uninstall on each prompt to delete individual apps.
Must-See: How To Enable USB Debugging Mode on Android
Conclusion
Ccleaner has a widget feature that allows you to clean junk without opening the app. Whenever you see that the internal storage on your android device is full, use this one-click widget feature.
Summary :
What should you when Android phone shows with “Insufficient Storage Available” or has limited space available? internal storage space of android? Now, there are 7 methods to help you increase internal storage space of android.
Quick Navigation :
Do you know how to increase Android internal space?
Recently, I always received a warning 'insufficient storage available' on my android phone when trying to install a new app on it. I was extremely confused because I had plenty of storage left. And I knew that android only limits the installation of new app when we have less than 15 MB of storage remaining.
In this case, what should we do? Can we fix the 'insufficient storage available' error message on android?
Now, today, we are going to show 7 ways to help you increase phone storage.
Method 1. Use Memory Card to Increase Internal Storage Space of Android (Works Quickly)
Here, I think you will agree with me when I say:
'It’s REALLY hard to spare some space of our memory card for the internal memory?'
Well, it turns out, you can perfectly use memory card to increase storage space by turning to a professional partitioning tool as well as Link 2SD.
And, in today’s post, I am going to show how you can easily and effectively increase android storage space by borrowing free space from memory card.
In general, people who successfully increase android storage space via using memory card do 3 things very well.
First, they prepare some necessary tools as follows:
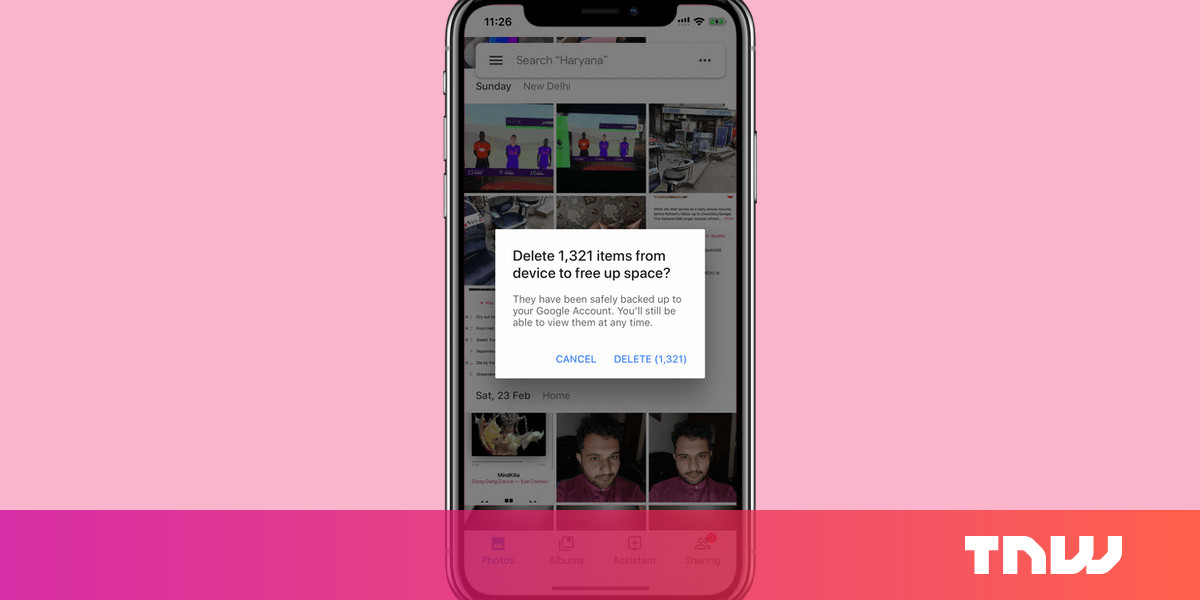
- Android phone must be rooted.
- 2 GB or above memory card with class 4 or higher. (More details information about SD Card price, you could view at Amazon.
- Memory card reader.
- Excellent partition software.
- Link2SD app installed on the phone. This app allows Android phone to use a part of the memory card as internal memory, so users can move some data and apps to the memory card.
Second, they partition SD card.
Finally, they use the SD card to get more free space.
Now, you might be wondering:
1. Why need to partition SD card and how?
2. How to increase internal storage space with SD card?
Next, we’ll show you all the answers in order.
Step 1: Partition Memory Card
Look:
To use a memory card as an internal memory, you have to partition this card since the Link2SD app requires a second partition on memory card. And, it's not working 'out-of-the-box' as native app2sd, you need to root your device and create a second partition on memory card.
See! MiniTool Partition Wizard is a good choice for users to partition memory card/SD.
The steps are:
Download and install MiniTool Partition Wizard on computer.
Remove memory card from phone, insert it in card reader, and connect it to computer.
Launch the partition management tool.
Right-click the memory card and select'Delete All Partitions.'
This will delete all data saved on this card, so please back up everything before doing this step. Here, you might be interested in this post Clone SD Card to PC for Transferring Data or Making a Backup.
Click memory card again and select'Create Partition' from the left action panel.
Select the partition as primary and specify its file system and size.
Then select the unallocated space and click'Create' to create an Ext2/3/4 primary partition.
Now, you can preview 2 partitions (a FAT 32 as well as an Ext2 partition), and click'Apply' to perform all changes.
In fact, there is an alternate method to make a partition on memory card. However, this method requires ClockwordMod. Therefore, if you don’t have CWM installed, you using the method provided above is a great choice. This method works for both Stock ROM and Custom ROM.
Procedure:
- Backup all files on memory card.
- Go into the recovery mode of phone.
- Select'Advanced,' and then choose'Partition SD Card.'
- Choose SD-ext size (if users have a 2GB Memory Card, choose 512 MB; if users have a 4 GB Memory card, choose 1024 MB).
- Select'0 Swap.'
- Wait for the process to finish, and then reboot the phone.
Step 2: Increase Internal Memory by Link2SD
After partitioned memory card, you are able to use its second Ext2/3/4 partition to increase the internal storage of android to store more data and apps. To be honest, this is the easiest part of this whole work, as you are going to need a few steps to get the whole stuff completed and placed on automation.
The steps are:
Insert memory card back to the Android.
Download and install the Link2SD app. This app needs root access, so this trick would only work if you have rooted phone.
Open Link2SD. Then it will ask for.ext partition that you created earlier. Select the Ex2 or Ex3 or Ex4 (users used during partition), and then click OK.
The app will then ask to reboot device. So reboot.
After rebooting, launch the Link2SD app again. Now, click'Setting> Check the autolink' to automatically move apps upon installation.
If you already have some apps, select'Create link' (be sure to check the files: app, dalvic-cache, and library files).
Check the memory, select'Storage Info' to view the current status of the internal memory.
Now, all work has been done, and you can install as many apps as they want.
See, with the help of MiniTool Partition Wizard as well as Link2SD, we can effectively use some space of SD card to increase internal storage space of android. However, what should we do if there is no SD card? Or what should we do if we don’t want use Link 2SD? More solutions are shown below.
Method 2. Delete Unwanted Apps and Clean All the History and Cache
Sometimes, users can uninstall some apps which they have no interest in using to increase internal storage Android. If they later find they need these apps, they can just download them again.
On the other hand, even some apps users keep in their devices will take up more space than they require. To be specific, as time goes by, every app on users’ phone fills space with cached files. Now, they can clean app ache to release more free space to store more data.
Now, following the below steps to increase phone memory:
Step 1. Click 'Settings > Storage.'
Step 2. View the total storage and other useful information related to Storage such as Used space, System memory, Cached data, and Available space, etc.
Step 2: Click 'Cached data.' Then, a pop up will show up saying 'This will clear cached data for all apps.' At this time, users just tap 'OK.'
If you accidentally cleared cache on SD card storage for smartphone, you can try using the Best Free Android Data Recovery Software - MiniTool Mobile Recovery for Android Free 1.0 to recover cache deleted cache files including photos and apps data.
Method 3. Use USB OTG Storage
Have you heard of USB OTG?
Technicians will know that they can plug in peripherals such as storage drives to add more space for their phone via the OTG cable.
USB On-The-Go, (USB OTG or OTG), allows USB devices such as tablets or smartphones to act as a host, allowing other USB devices, such as USB flash drives, digital cameras, mice or keyboards, to be attached to them.
See the demo of how to connect a USB storage drive to know more details about USB OTG.
Step 1. Connect a flash drive (or SD reader with card) to the full-size USB female end of the adapter.
Step 2. Connect OTG cable to phone.
Step 3. Swipe down from the top to show the notification drawer. (If your file manager automatically appears, you don't need to this.)
Step 4. Tap USB Drive.
Step 5. Now, you can copy files from the phone storage to the flash drive according to the following steps.
- Tap Internal Storage to view the files on your phone.
- Select the file you'd like to share.
- Tap the three dots button.
- Select Copy.
- Navigate to USB drive, and then tap Done
Method 4. Turn to Cloud Storage
Cloud storage can help to fix the 'insufficient storage available' issue.
Well, it turns out more and more users like to use cloud storage to share their pictures, videos and other files to release more free space on Android.
Now, Cloud storage apps such as Dropbox and SkyDrive allow users to share files from their phone to the cloud and then access them from their computer. And, once files are shared in the cloud, you can free up space by deleting them from their phones.
The only disadvantage of using cloud storage is that you will be able to access those files only when they have an active internet connection.
In this situation, can we find a simpler and more useful way to increase android internal storage space?
Method 5. Use Terminal Emulator App
What should we do if we don't want to install Link2SD app? Can we still borrow free space from memory card to increase the internal storage space of android?
Of course, we can!
Terminal Emulator app can help us to add SD card’s free space to Android.
Requirements:
- Memory card of class 4 or higher.
- Terminal Emulator app installed on phone.
Now, how to increase internal storage?
Step 1.Partition memory card via using MiniTool Partition Wizard software.
Hit “Play” to learn how to partition SD card for Android:
Step 2. Download and install Terminal Emulator App on phone.
Step 3. Launch the app.
Step 4. Type'su' and press enter.

Step 5.Type'a2sd xdata' and press'Enter'.
Step 6. As soon as users type this command & press'Enter', the app will ask them whether to continue with the process or not. Here, type 'y' and press'Enter'.
Step 7. Now the app asks to reboot phone. Again type'y' to restart the phone.
Thus, you have successfully increased internal storage space on Android, and you can click 'Menu>Settings>Storage' to check it.
If you want to undo the process and revert the phone back the way it was before, please type 'su > a2sd noxdata >y' commands (each type ends with pressing on 'Enter' key).
Method 6. Use INT2EXT
In fact, in addition to Link2SD and Terminal Emulator, people also can use part of space of memory card to increase internal storage space of Android by using INT2EXT. Steps are shown below:
Prepare:
- INT2EXT4+ (for new ROMs).
- INT2EXT+ (for older ROMs).
Procedure:
Step 1. Download the INT2EXT4+ zip file on computer to a specific folder, and remember not to extract it.
Step 2. Power off phone completely until it vibrates. Enter into CWM recovery mode. In recovery mode, you can use volume keys for navigation and power/home button for selection.
Step 3. In the Advanced Menu window, select the 'partition sdcard' option.
Step 4. Select the'ext size.' This size should be less than memory card size. And, Select 'swap size as Zero'.
Step 5. The partitioning SD card process will begin. Wait for a few minutes to complete it.
Clear Storage Space On Android
Step 6. Select '++++go back++++ then' to enter the Mounts and Storage Menu window, and select the'mount USB storage' option.
Step 7. Now connect phone to PC and copy the downloaded INT2EXT4+ zip file as it is without extracting on SD card.
Step 8. Again go back and navigate to the Mounts and Storage Menu window, and select the'mount/system' option.
Step 9. Return back to the main menu and select the'install zip' from 'sdcard' option, then select'choose from sdcard.' This will show all the contents present on the memory card. Just navigate to the INT2EXT4+ zip file and select it to start the installation process.
Free Up Android Internal Storage
Now, restart their phone by navigating to the'reboot system now' option located on the recovery mode itself, and view phone internal memory storage via clicking 'Menu>Settings>Storage.'
Method 7. Use Mounts2SD App
Last but not least, here, we also want to share another effective method to increase android internal storage.
Clear Internal Storage On Android
Step 1.Download and install Mounts2SD app on phone.
Step 2. Launch the app and grant Superuser permissions.
Step 3. Click the'Configure Busybox.'
Step 4. Be patient until it completes. A green colored tick mark will confirm the completion. Then, click the'Install Script' option to get the following window.
Step 5. Click'Configure' and tick all these options: Applications, Data, Dalvik Cache, and Cache.
How To Clear Space On Internal Storage Android
Step 6. Scroll further down and click the'Disable Safe-mode' option.
Step 7. Now exit the app and restart phone.
Conclusion
I hoped you enjoyed the above 7 ways to increase internal storage space of Android.
Now I want to hear from you:
Which method from this post are most excited to try?
If you have other good suggestions about how to increase Android storage space, please share it with us by leaving a quick comment.
