- Sadly, if you did not take any iPhone contacts backup then you might end up with no contacts at all. However, there are plenty of ways to save, backup, sync contacts or merge iPhone contacts. We can even backup iPhone contacts to Google. Yes, even though these two giants are competitors yet they prove that everything is just in the name of fair.
- Disabled Gmail Contacts Sync option is the most probable cause of Gmail Contacts not syncing with iPhone issue. You can enable this option by clicking on iPhone Settings Accounts & Passwords Gmail account Contacts (enable it).
- This syncing process is a bidirectional service. For example, when you add, delete or edit a contact in Google Contacts, your contact info will sync with your iOS, iPadOS, or macOS devices. This further means that when you delete or edit a Google contact on your iPhone, iPad, or Mac, your Google Contacts will be updated also.
For example, if you’ve added your Google (Gmail), Outlook.com, Yahoo!, or AOL accounts to you iPhone, they’re set up to sync their contacts with your iPhone by default. This means that you’ll get the contacts from your Gmail, Outlook.com, Yahoo!, or AOL accounts in your Contacts app on your iPhone. With Contacts Sync, you can quickly & easily sync your Gmail & iPhone contacts, giving you access to your contacts from anywhere. This app distinguishes itself with its reliability, ease of use, speed, and with a true “2-way sync” that merges changes made to both your Gmail & iPhone contacts.
By default, an iPhone will store contacts on iCloud, or, if you've opted out from iCloud, it will store them locally on your phone. How do you get these contacts synced up to other services? It all depends on where they are now!
- If your iPhone contacts are stored in iCloud, you can choose to sync your contacts from iCloud directly to many of PieSync's other supported apps.
- If you're not using iCloud, you should consider moving your contacts to a cloud service, as only then will PieSync work.
But even if your contacts are currently stored in iCloud, and PieSync supports iCloud, you may want to make sure your iPhone uses Google Contacts instead, especially if the rest of your business runs on Google apps.
Managing multiple contact lists on an iPhone
A quick way to find out which contacts are currently loaded up on your iPhone, is by going inside the Contacts app, or the Phone app of your iPhone.
By tapping the Groups icon on the top left, you'll understand that an iPhone is capable of visibly merging different databases into one single contact list.
While in some cases it is handy to have your iPhone consolidate contact lists, in most cases it actually leads to confusion. Because everything is neatly merged, there is no easy way to recognize in which cloud database a specific contact is being stored.
Where is your mom's contact stored? Is it in iCloud? Google Contacts? Your SIM card? Worse yet, is it in all three of them simultaneously? Your iPhone actually dedupes them & merges identical contacts visually!
The idea is ultimately that your phone merely acts as a window into contacts databases, so we suggest you visit contacts.google.com or icloud.com/contacts respectively to see & manage these lists.
Where are your contacts stored?
So how does your iPhone manage contacts? This help article can't possibly cover all possible scenarios, but here's how you can easily find out how your iPhone is setup currently.
Go to Settings -> Contacts -> Accounts to find out which services are allowed to manage/add contacts on your phone. In the example shown to the left, there are three accounts moving contacts into this iPhone:
- iCloud
- Personal gmail.com
- G-suite-domain
It's very likely you will see something different on your phone: you may or may not have iCloud, you could have an Outlook account, and so on.
Did you know? Connecting a Google account to an iPhone will import your Google Contacts. However, the contacts that you had on your phone before are not moved to Google. They remain stored on iCloud or on your phone! Follow these instructions to back up those contacts to Google.
The next steps will help you consolidate your contacts into Google's ecosystem instead. Wherever your contacts are, with the Google Drive app, you can push your Contacts data from your iCloud or those that are locally stored to the Google Drive and into Google Contacts.
Move your iPhone Contacts to Google Contacts with the Google Drive app
- Download Google Drive to your iPhone and sign in with your Google account. If you don’t have a Google Account, you can create one when you sign-in to Google Drive. Already have Google Drive? Make sure it’s up to date.
Now it’s time to backup your content. Open Google Drive and go to the backup wizard in Menu > Settings > Backup. You can select which content you want to backup or simply backup everything. Then hit “Start”.
Sign-in to your Google Account on your iPhone.
- Go to your iPhone settings and make sure your default account is the selectedGmail account.This ensures that new contacts are added to Google Contacts and can then be synced to your cloud apps such as your CRM.
Don't forget to set up the 'Default account' to be Google! Merely connecting a Google account isn't sufficient, you also need to make sure new contacts you create on your phone are immediately created inside Google via this setting.
Google Contacts is a great alternative to iCloud Contacts to sync contacts between iPhones or iPhone and Android. However, you might end up getting confused if you use both of them on your iPhone. You can remove the Google Contacts from your iPhone if you want to sync them only with your iCloud account.
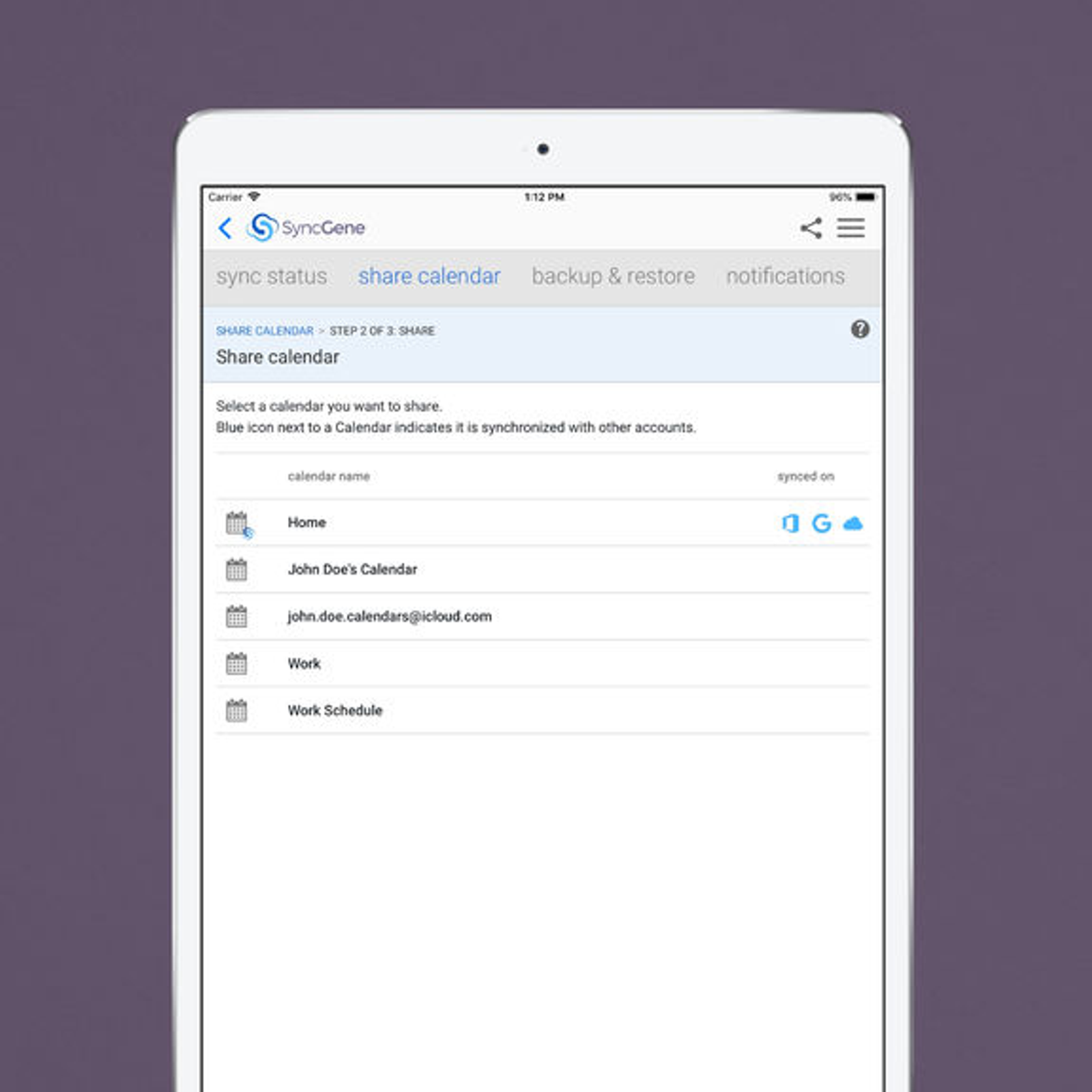
There are multiple ways to remove Google Contacts from iPhone. To start, you will need to turn off the sync for Google Contacts in Settings. That will stop syncing contacts from Google Contacts to iPhone, and if you have selected Google Contacts as a default contact saving location, it will be changed to iCloud.
If you want to avoid syncing new contacts to Google Contacts, you will have to change your iPhone's default account. Further, if you only want to view iPhone contacts and hide Google Contacts, you can do that without deleting your Google Contacts from your iPhone. This post covers all of that.
Let’s see how to stop syncing Google Contacts to iPhone.
Note:Sync Google Contacts To Phone
The following methods will work on Apple iPad as well.Sync Contacts From Iphone To Google Contacts
How to Turn off Google Contacts Sync on iPhone
This method will remove all Google Contacts from your iPhone. To do so, follow these steps:
Step 1: Open Settings on your iPhone.
Step 2: Go to Contacts. Tap on Accounts.
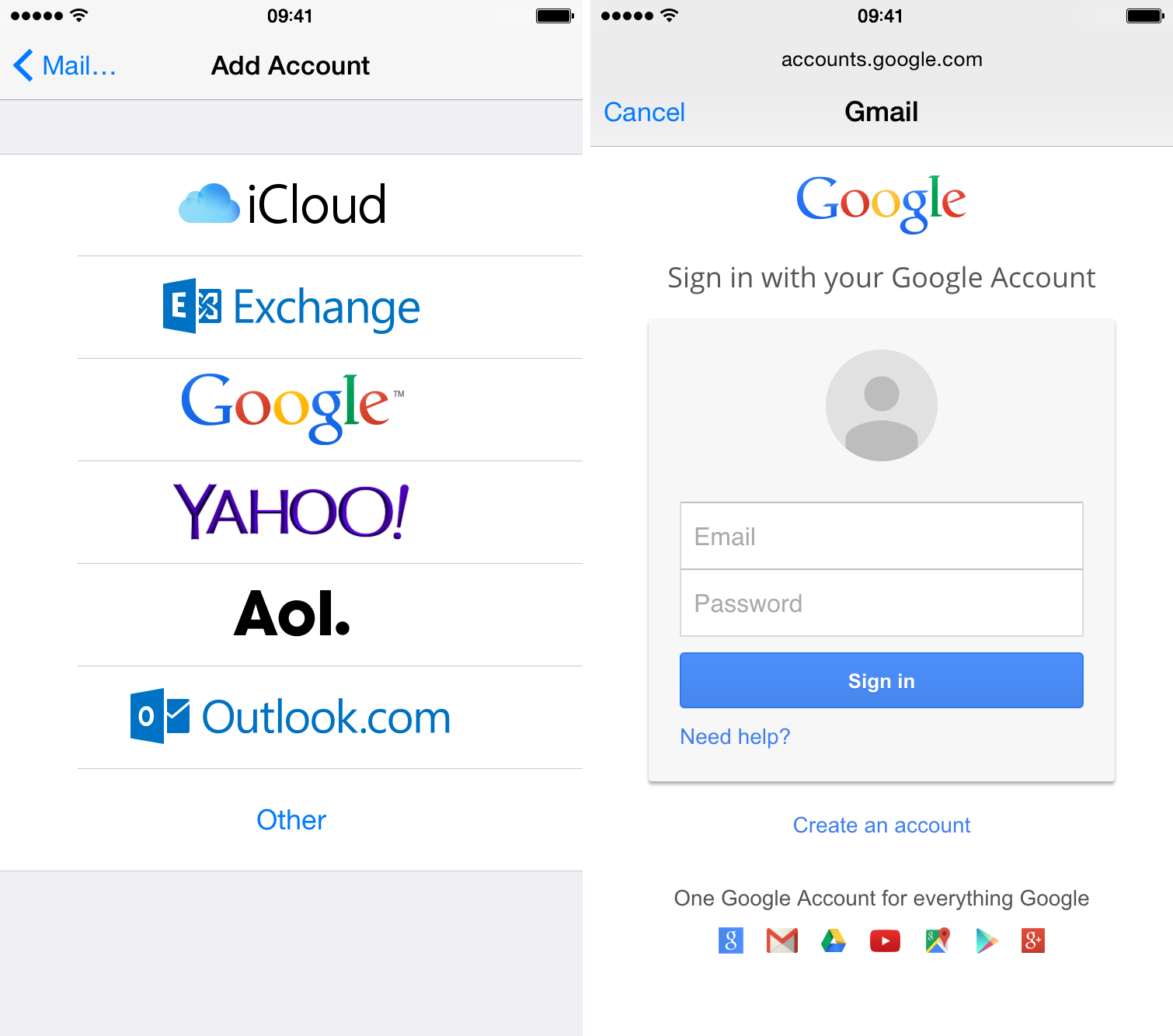
Step 3: Tap on Gmail.
Step 4: Turn off the toggle next to Contacts for your Google account. iOS will remind you stating that your Google Contacts will be removed from your phone. Confirm when asked.
When you turn off sync for Google Contacts in iPhone, the Google Contacts will be removed from your iPhone only. That is, they will disappear from the Contacts app, and you won’t be able to access them from your iPhone.
However, that doesn’t mean the contacts will be deleted from all devices. You can still access them from contacts.google.com on the web or other devices where your Google account is added. Disabling Google Contacts on iPhone will not impact other data from your Google account, such as notes, calendar, etc., unless and until the toggles available next to them are turned on.
Also on Guiding Tech
2 Best Ways to Transfer Contacts From iPhone to Android Without a PC
Read MoreHow to Remove or Hide Select Google Contacts From iPhone
In case you only want to remove a select few Google Contacts from iPhone, you will have to delete them. Deleting them on iPhone will delete them from all devices as well. So be careful before you use this method.
Tip: Find out how to restore accidentally deleted Google Contacts.You can use this method if you want Google Contacts to stay on the iPhone but in a stealth mode. That is, you should be able to view them only when you need them. In other words, hide Google Contacts on iPhone without deleting or turning off the sync.
Here’s how to hide or remove a select few Google Contacts from iPhone.
Step 1: Open the Apple Contacts app on your iPhone.
Step 2: Tap on the Group option at the top.
Step 3: You will see various contact groups here. Basically, your contacts from different services are categorized into various groups, including one from Gmail.
So in case you want to hide Google Contacts from the Contacts app, uncheck the box next to All Gmail.
If you want to delete a select few Google Contacts, uncheck the boxes next to all other groups except Gmail so that only Google Contacts are visible. When that happens, go to the Contacts app's home screen and delete the contacts as you normally do. That is, open the contact that you want to delete. Tap on Edit. Scroll down and hit Delete Contact. Repeat the step for other contacts.
Also on Guiding Tech
#apple
Click here to see our apple articles pageHow to Stop Syncing Contacts From iPhone to Google Contacts
To save new contacts to a different service than Google Contacts, you will need to change the default account in settings.
For that, follow these steps:
Step 1: Open Settings on your iPhone. Go to Contacts.
Step 2: Tap on Default Account. Check the box next to iCloud or a different service apart from Gmail.
If you only change the default account without turning off Google Contacts sync as shown above, then existing contacts from Google Contacts will still show up on your iPhone.
Also on Guiding Tech
What Is iCloud Storage Used for on iPhone and Mac
Read MoreBack up Contacts
We hope you were able to remove Google Contacts from your iPhone. Removing Google Contacts will put all the focus on iCloud Contacts if no other service is added. That should you in fixing issues related to iCloud Contacts too. To be on the safer side, we would suggest you regularly back up contacts to Google Drive.
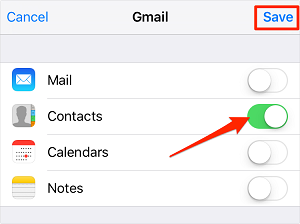
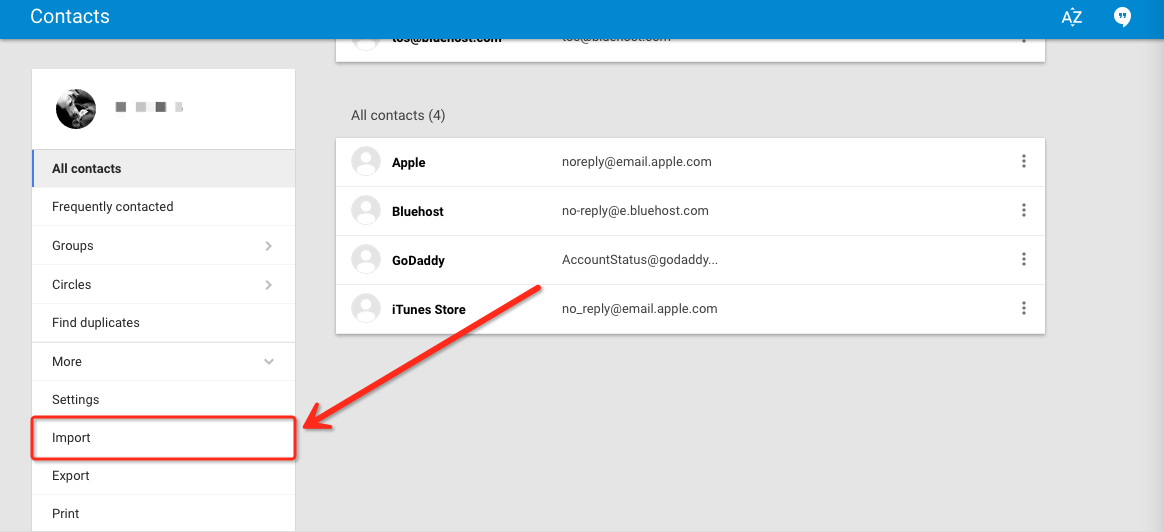 The above article may contain affiliate links which help support Guiding Tech. However, it does not affect our editorial integrity. The content remains unbiased and authentic.
The above article may contain affiliate links which help support Guiding Tech. However, it does not affect our editorial integrity. The content remains unbiased and authentic.Read Next
Top 8 Ways to Fix Google Contacts Not Syncing to iPhone
Are
