Method one: Click Startthen click All Programs. Click the Ciscofolder; click the Cisco AnyConnect Secure Mobility Client folder, then rightclick the Cisco AnyConnect Secure Mobility Client icon. This will bring up a list of options. Hover over Send to, then click Desktop (create shortcut). Understanding How AnyConnect Secure Mobility Works Cisco AnyConnect Secure Mobility is a collection of features across multiple Cisco products that extends control and security into borderless networks. The products that work together to provide AnyConnect Secure Mo bility are the Web.
Vpn Cisco Anyconnect Secure Mobility Client
AnyConnect client profiles are downloaded to clients along with the VPN AnyConnect client software. These profiles define many client-related options, such as auto-connect on startup and auto-reconnect, and whether the end-user can change the option from the AnyConnect client preferences and advanced settings.
When a message saying the Cisco AnyConnect client has been installed, click OK. Connect to the Stanford VPN. Launch the Cisco AnyConnect Secure Mobility Client client. If you don't see Cisco AnyConnect Secure Mobility Client in the list of programs, navigate to Cisco Cisco AnyConnect Secure Mobility Client.
If you configure a fully-qualified hostname (FQDN) for the outside interface when configuring the remote access VPN connection, the system creates a client profile for you. This profile enables the default settings. You must create and upload VPN AnyConnect client profiles only if you want non-default behavior. Note that client profiles are optional: if you do not upload one, AnyConnect clients will use default settings for all profile-controlled options.
Note: You must include the FTDdevice’s outside interface in the VPN profile’s server list for the AnyConnect client to display all user-controllable settings on the first connection. If you do not add the address or FQDN as a host entry in the profile, then filters do not apply for the session. For example, if you create a certificate match and the certificate properly matches the criteria, but you do not add the device as a host entry in that profile, the certificate match is ignored.
You can also create AnyConnect client profile objects while editing a profile property by clicking the Create New AnyConnect Client Profile link shown in the object list.
Cisco AnyConnect Secure Mobility Client empowers remote workers with frictionless, highly secure access to the enterprise network from any device, at any time, in. Local AnyConnect Profiles XML and profile files are stored locally to the users machine. The location varies based on OS. Windows XP%ALLUSERSPROFILE.
Before you begin
Before you can upload VPN AnyConnect client profiles, you must do the following.
- Download and install the stand-alone AnyConnect “Profile Editor - Windows / Standalone installer (MSI).” The installation file is for Windows only and has the file name anyconnect-profileeditor-win-<version>-k9.msi, where <version> is the AnyConnect version. For example, anyconnect-profileeditor-win-4.3.04027-k9.msi. You must also install Java JRE 1.6 (or higher) before installing the profile editor. Obtain the AnyConnect profile editor from https://software.cisco.com/download/home/283000185 in the AnyConnect Secure Mobility Client category.
- Use the profile editor to create the profiles you need. You should specify the hostname or IP address of the outside interface in the profile. For detailed information, see the editor’s online help.
The following procedure explains how you can create and edit objects directly through the Objects page:
Create an AnyConnect Client Profile Object
- In the CDO navigation bar at the left, click Objects.
- Click the blue plus button.
- Click RA VPN Objects (ASA & FTD) > AnyConnect Client Profile.
- In the ObjectName field, enter a name for the AnyConnect client profile.
- Click Browse and select the file you created using the Profile Editor.
- Click Open to upload the profile.
- Click Add to add the object.
Cisco Anyconnect Vpn Mobile Client Download
Table of Contents
Some USC online-based services require access through on-campus USC Secure Wireless or a wired network connection. USC offers a Virtual Private Network (VPN) connection to provide secure remote access to these services when you are off-campus. When off-campus, you must use the Cisco AnyConnect VPN client to access internal USC systems handling confidential or sensitive data, such as Student Information System (SIS), and file servers for specific schools and departments. The Cisco AnyConnect Secure Mobility client is a web-based VPN client that does not require user configuration.
This webpage provides instructions on how to install and connect to the Cisco AnyConnect Secure Mobility client for Windows 10 operating systems, including both 32- and 64-bit versions.
Cisco Anyconnect Secure Mobility Client Connection List
Login and Download VPN Software
- Connect to your local network.
- Go to https://vpn.usc.edu/.
- On the login screen, enter your USC NetID and Password.
- Click Login.
- After you have logged in, click AnyConnect on the left.
- In the middle of the screen, click Start AnyConnect.
- On the following Download & Install screen, click the Download for Windows button. You may be prompted to save the file, or it may automatically download to your Downloads folder.
Install AnyConnect VPN Client
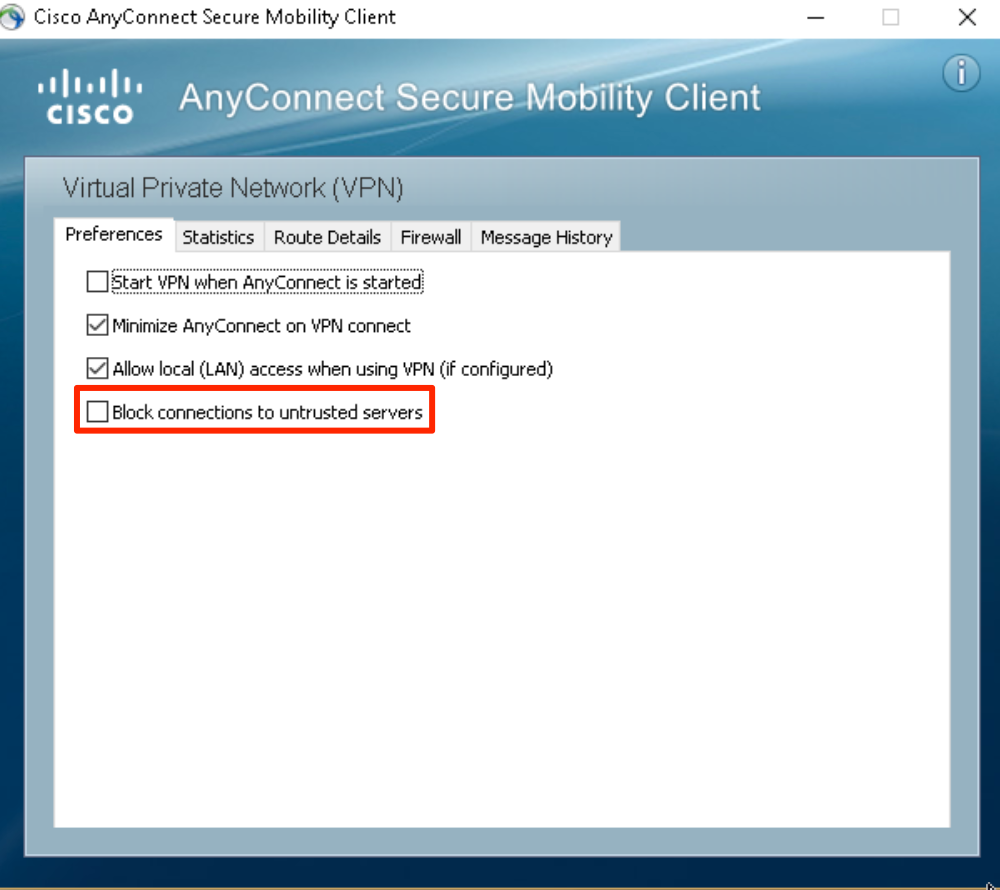
- Search for the downloaded file on your computer and double-click it.
- You may see the file in the bottom left-hand corner of your screen.
- If you do not see it there, look in your Downloads folder.
- A Cisco AnyConnect Secure Mobility Client Setup pop-up window appears. Click Next. This will initiate the installation.
- On the End User License Agreement window, select I accept the terms in the License Agreement.
- Then click Next.
- Click Install. The installation will begin.
- If prompted to allow the installation, click Yes.
- If prompted, enter your computer’s Admin ID and password. This is the ID and password you use to log into the computer.
- When the installation is complete, click Finish.
Connect with AnyConnect VPN
- Search for the Cisco AnyConnect Secure Mobility Client app on your desktop (Type “Cisco AnyConnect” in your computer search bar OR select the Windows Start button and search in the menu items).
- Click to open the application.
- In the VPN pop-up window, enter: vpn.usc.edu
- Then click Connect.
- On the Welcome screen enter your USC NetID and Password.
- Click Sign in.
- On the Please verify your identity screen, click on Send Me a Push, Call Me, or Enter a Passcode to complete the Duo Two-Factor Authentication (2FA) process.
- You are now connected to the USC network through the Cisco AnyConnect VPN client.
Cisco Anyconnect Secure Mobility Client Connection Attempt Has Failed
Getting Help
Cisco Anyconnect Secure Mobility Client Logs
If you need help installing or connecting to your Cisco AnyConnect Secure Mobility client, contact the ITS Customer Support Center.
