To download more apps and media, or to help your phone run better, you can clear space on your phone. Storage is where you keep data, like music and photos. Memory is where you run programs, like.
Have you been receiving the “Phone storage is full” notification on your iOS or Android phone? You can easily free up space with a little spring cleaning on your smartphone. Here’s a breakdown of what you can safely delete to give yourself some more space.
- To download more apps and media, or help your phone run better, you can clear space on your phone. Storage is where you keep data, like music and photos. Memory is where you run programs, like apps.
- This tutorial shows different ways to free up your phone memory.- Get genuine Windows keys at 𝑷𝒓𝒊𝒎𝒆 𝑻𝒆𝒄𝒉 𝑴𝒂𝒓𝒕, links below: Windows 10 Pro Lic.
How to free up space on your phone
We use our phones for everything these days, from our music player and camera to ordering groceries. So it’s easy to find yourself with a lot of unused apps and cached data taking up space on your phone that you could really use to take more pics of your beloved pet. Every day, Asurion Experts help our 300 million customers (and counting!) to get the most out of the tech devices they love and rely on, including how to free up space on their smartphones. We’ll walk you through what you can do to get more device storage, from how to clear cache on your phone to how to back up your data to the cloud.
How to check your phone storage
The first thing you’ll want to do is check to see which apps on your smartphone are the biggest users of space and delete the ones you can live without. On your phone’s usage screens, you will see your available storage, along with a list of your apps ranked from top to bottom based on how much space they’re occupying. With a little luck, you’ll find an app that’s taking up a lot of space that you never use, so you’ll have no problems saying goodbye to it.
On Android
Android has built-in tools to check your storage.
- In Settings, select Device Care (may also be Battery and device care).
- Then, click on Storage.
- From there, you can see what’s taking up space on your phone.
On iPhone
iPhone also has a built-in system check.
- Tap on Settings.
- Then, choose General.
- From there, select iPhone Storage.
- At the top of the screen, you can check out how much storage is used on your iPhone, what content takes up the most space, and how much memory is left.
What apps should I delete to get more storage on my phone?
Consider whether the apps that you rarely use really and truly need to be on your smartphone. Ask yourself, “Does this app provide a function that I cannot get by going to the company’s website?” If it does, then by all means, let it be. If not, delete the app and bookmark the company’s website instead.
For Android users who wish they could remove some of the apps pre-installed by Google or their wireless carrier, you’re in luck. You may not always be able to uninstall those, but for newer Android devices, you can at least “disable” them and reclaim the storage space they’ve taken up. Simply long press the app icon in the apps menu and choose Disable from the pop-up window.
For many social apps on your iPhone, you can choose the Offload App option to help free up space. Settings > iPhone Storage > choose an app > then enable Offload App. This feature will automatically offload your unused apps when you’re low on storage, while saving your related documents and data for future access.
How to clean my files and delete unwanted documents
File manager apps can help you to easily clean up your phone and create more storage space. These apps can scan your device to remove duplicate files, clean up your contact list, and identify apps you don’t use that are hogging needed space. Here are a few worth checking out.
Best file manager apps for iPhone and Android
Files by Google
Available for Android devices
Files by Google easily scans your device and gives recommendations for freeing up your phone’s storage space with just a few taps. The app also helps you to keep your device free of clutter, sending you prompts from time-to-time to remove junk or temporary files that impact your phone’s performance.
Smart Cleaner
Available for iOS devices
Smart Cleaner scans your iPhone storage and allows you to easily remove duplicate contacts, screenshots, and similar photos from your gallery. Its Smart Cleaning function makes the process simple, taking care of freeing up space with just a single tap of a button.
KeepClean
Available for Android devices
KeepClean is a powerful all-in-one solution for your phone storage cleanup needs, offering everything from junk file and device cache cleaning to antivirus security. It also helps keep your phone performing at its best with its built-in battery saver and quick charging functions.
Back up photos, videos, music from your smartphone to the cloud

If you’re still in need of additional storage wiggle room, check out your photo and video albums. Deleting duplicate photos will be a huge help – and you’re likely to have a lot, since it typically takes 10+ tries to get that perfect selfie. But the biggest space saver will be deleting video files. Video files tend to be huge, so the more you can get rid of, the better. Post them on social media or a cloud storage account, or save them to your home computer before deleting them from your smartphone. You should also consider enabling automatic uploading from your camera roll to Dropbox or another cloud storage solution – check out our easy guide to backing up your phone photos.
Keeping music downloaded on your device can also take up room on your device. Consider keeping only the music you really love and want to be able to listen to if there’s no WiFi or wireless service available. Otherwise, stick to music streaming apps like Pandora or Spotify, since they take up much less space than a big music library.
Best cloud storage for Android and iPhone
- Google Photos offers 15 GB of free storage, which is more than most cloud services offer. With features like tagging for faces and places, plus it being backed by Google’s powerful search, Google Photos makes locating the particular photo or video you’re looking for simple and keeps your phone photos organized.
- iCloud offers 2GB of free storage and allows you sync files between your iOS devices as well as your PC, but take note: there’s currently no iCloud option for your Android devices. A bonus feature is the Family Sharing option, which allows family members to share access to music and App Store purchases and a family photo album. Check out our guide on how to use iCloud.
- Dropbox offers 2GB of free storage and is a simple solution if you’re just looking to back up files and sync them between your devices. The Dropbox app allows you to automatically back-up photos or videos as they are taken, making it even easier to keep the storage space on your phone uncluttered.
Do emails, text message and voicemails take space on mobile phones?
You’d be surprised at how much space old text messages and voicemail take up on your device. Sure, there are certain exchanges you keep for the sake of cherished memories, but the photos of your dogs in their Halloween costumes you text to your spouse a year ago probably aren’t the best use of storage space on your phone. Take a few minutes to go through these and delete where necessary.
Clear your phone cache
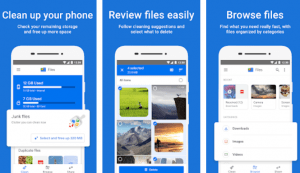
What is phone cache?
Phone cache is information—like files, scripts or images—that is saved on your device after visiting a website or opening an app for the first time that speeds up your experience when returning to them in the future.
If you’re like most people, you use your phone for just about everything, which means over time your phone will collect a large amount of cached data that you just don’t need and that will put a strain on your phone’s memory. Clearing out your phone’s cache occasionally will help to free up a little storage space on your device and will likely improve your device’s overall performance.
How to clear cache on your phone
If you have an app that’s running slowly or crashing, clearing the app’s cache can solve a lot of basic issues. Clearing app cache will erase unnecessary files, but you won’t lose any of your app’s saved passwords or data.
How to clear cache on Android:
- Go to your device Settings.
- Choose Apps.
- Click on an often used app, like Chrome. Then, click on Storage.
- Click on the Clear Cache icon in the bottom right corner.
- Repeat these steps for the other apps on your device.
How to clear cache on iPhone:
Instructions to clear app cache on an iPhone varies from developer to developer. If you suspect a particular third-party app is causing performance issues, go to Settings > General > iPhone Storage. There, you’ll see your apps listed in order of size. You can click on an individual app to see if there are options available to clear cache data. If there is no cache clearing option available, try uninstalling and reinstalling the app.
Protect your phone now.
For more than 25 years, Asurion has helped 300 million customers protect, connect, and enjoy the tech they love most. And smartphones are no exception. Your life is on your device, make sure it’s protected. Learn more about coverage and enroll in a phone insurance plan today.
The Asurion® trademarks and logos are the property of Asurion, LLC. All rights reserved. All other trademarks are the property of their respective owners. Asurion is not affiliated with, sponsored by, or endorsed by any of the respective owners of the other trademarks appearing herein.
We’ve all experienced that moment of dread: You’re about to capture a video of your dog or cat doing something especially cute or hilarious. But then, the pop-up of doom: you’re out of space on your phone.
You might have lost that moment, but there are plenty of ways to free up space on your Android phone to keep something like that from happening again. Good storage management is important for making sure you’ve always got the space you need, when you need it.
Here’s how to keep track of the applications that are hogging up precious space on your Android phone, make room for new apps, photos and other content, and even add more storage to your device.
Freeing up space
By navigating to your Android device’s Settings app and clicking on the Storage option, you’ll be able to look at an at-a-glance view of your storage. Up top, you’ll see how much of your phone’s total storage you’re using, followed by a breakdown of different categories that use up space on your phone. For me, it’s Photos & videos that take up the most space, followed by Music & audio. If you download a lot of mobile games or movies, your readout will look different.
Under the amount of space used there should be a button labeled Free up space. This is an automated way to clear out unwanted junk from your phone, chosen by category, including Backed up photos & videos, Downloads, and Infrequently used apps.
You can choose from the categories individually by checking the empty box on the right-hand side of the listed items. But if you want everything gone, it’s less time-consuming to hit the empty box on the right-hand side of the category name. Once it’s got a blue checkmark, click Free up space on the bottom-right side of the screen.
Uninstalling apps
You can uninstall your infrequently used apps in one click using the steps above, but there are other ways to delete apps from your phone, too. Often, I find myself downloading apps or games and forgetting about them, leaving them to take up space that could be filled with photos and videos of my dog. To see all of your apps in one place, open the Google Play Store app and click the Menu icon on the top-left. Navigate to My apps & games, then Installed.
You’re able to scroll through these applications. To uninstall them, you’ll want to click on the particular app. From there, there are options to Uninstall and Open.
By hitting Storage at the top, you can mass-delete apps by selecting multiples with checkmarks. Hit Free up space at the bottom to delete.
How To Free Up Ram Space On Android Phone
Backing up photos
On Android phones, it’s easy to back up your photos using Google Photos, which stores images privately on the cloud. To turn it on, you’ll need to open the Google Photos application and sign into your Google account, if you haven’t already done so. Click on the Menu icon. Hit Settings, then click Back up & sync. There’s a toggle button next to Back up & sync to turn the feature on or off, with other settings available for what to back up and when.
Once your photos are backed up, they can be safely removed from your device without fear of losing them — you can always download them from the cloud when you want them. Open the Google Photos application, then select the photos you want to remove (you can select these individually or do this in batches.) Click the More icon, which looks like three vertical dots, and navigate to Delete from device at the top-right of the screen.
Using a memory card
Some Android phones have extra slots for memory cards, often microSD cards. This is an easy way to add extra storage to your phone without having to delete everything you love off the device.
First, check your specific phone’s instructions to see if it’s compatible with memory cards, and, if so, which kinds of cards it accepts. Memory card in hand, turn off your phone, insert the memory card into your device, and turn your phone back on. A notification called Set up should appear to help you install the card.
From there, you’re able to choose if you want to use the memory card as portable or internal storage. Portable storage is used for music, photos, and videos. You’re able to move this data from device to device if you want or need to, but apps can’t go in this sort of storage area. Internal storage is used for applications and data that come from your device’s store, and they won’t work if you remove the memory card and use it on another device.
To move apps from your phone to a memory card, go to the Settings page under Apps. Click the app you’d like to relocate to the memory card and hit Storage. Click Storage used and hit Change. Choose the new memory card and proceed from there.
The Leadership Brief. Conversations with the most influential leaders in business and tech.
Thank you!
For your security, we've sent a confirmation email to the address you entered. Click the link to confirm your subscription and begin receiving our newsletters. If you don't get the confirmation within 10 minutes, please check your spam folder.How Do I Free Up Space On Android Phone
EDIT POST