Idroot published a tutorial about installing AnyDesk on Ubuntu 20.04 LTS. How To Install AnyDesk on Ubuntu 20.04 LTS. In this tutorial we will show you how to install AnyDesk on Ubuntu 20.04 LTS, as well as some extra required packages by AnyDesk. Sudo apt update sudo apt install anydesk Step 4: Launch AnyDesk on Ubuntu 20.04/18.04 $ anydesk Share. Improve this answer. Follow answered Mar 11 at 6:22. Sandeep Agrawal Sandeep Agrawal. Add a comment Your Answer Thanks for contributing an answer to Ask Ubuntu. How to Install AnyDesk on Ubuntu 20.04 Anydesk is an lightweight application allows to connect remote desktop systems. This application is available for the Linux, Windows and macOS operating system. You can use this as an alternative of the Teamviewer, which is also available freely for personal use.
- How to install any desk remote support software in Ubuntu 20.04.
- I am trying to install Anydesk in ubuntu mate 64 bit 20.04 LTS running in Raspberry Pi 4 4GB model and I am new to Linux operating system. I tried downloading Anydesk for linux and Raspberry Pi from the Anydesk website b.
AnyDesk is probably the fastest, cross-platform remote desktop connection tool to share your desktop with… It’s similar to TeamViewer and can be used to connect remotely to Mac, Linux and Windows machines to provide support or collaborate…
It’s a great tool for tech support specialists and users who want to provide remote assistance while enjoying secure and high quality experience…
It can also be used for meeting and collaboration similar to Webex and other desktop sharing tools…
This brief tutorial shows students and new users how to install and use AnyDesk on Ubuntu 16.04 / 17.10 and 18.04 LTS… With it installed, other computers with AnyDesk installed should be able connect to the Ubuntu machine.
To get started with installing AnyDesk , follow the steps below:
Step 1: Download AnyDesk Package
Ubuntu doesn’t have AnyDesk packages in its default repositories so instead of running apt-get to install it, you’ll have to manually download the package to install..
To get the package, use your Ubuntu desktop and go to AnyDesk download page and get the version for Linux, the DEB package for either 64-bit or 32-bit Ubuntu systems…
Step 2: Install AnytDesk
After downloading the file, go to the ~/Download folder and right-click the downloaded file… then Open With Software Install as shown in the image below…
When Ubuntu Software app opens, click the Install button to install AnyDesk. Doing this should start the installation…

You should then be prompted to type your password and authenticate… only admin or users with admin rights can install packages on Ubuntu desktops.
Confirm your password and continue.
After a brief moment, AnyDesk should be installed and ready to be used… after the installation is complete, go to the Activities Overview and search for AnyDesk…
When it opens, give your AnyDesk address or alternate ID to your partner to connect to your machine… or have your partner provide his/her ID so you can connect to them remotely…
That’s it!
More advanced settings like setting password, showing your ID instead of alias, unattended access and more can be configured from its settings page…
Open the setting page from the top menu and configure these configurations… when you’re done.. you’re all set!
Enjoy!
You may also like the post below
montana
Member
- Joined
- Jan 20, 2020
- Messages
- 10
- Likes
- 14
- Points
- 14
- Location
- norge
Install ubuntu desktop GUI on ubuntu server :
install tasksel :
install lightdm :
choose a gui for your server :
A colorful interface will launch. Use the arrow key to scroll down the list and find Ubuntu desktop
Use the Space key to select it, press Tab to select OK at the bottom, then press Enter.
STEP 2 :
Install dummy display Driver :
write display config :
insert this :
Identifier 'Configured Video Device'
Driver 'dummy'
EndSection
Section 'Monitor'
Identifier 'Configured Monitor'
HorizSync 31.5-48.5
VertRefresh 50-70
EndSection
Section 'Screen'
Identifier 'Default Screen'
Monitor 'Configured Monitor'
Device 'Configured Video Device'
DefaultDepth 24
SubSection 'Display'
Depth 24
Modes '1280x720'
EndSubSection
EndSection
reboot
STEP 3 :
Install ANYDESK :
Once anydesk is installed we need to get the id of the machine :
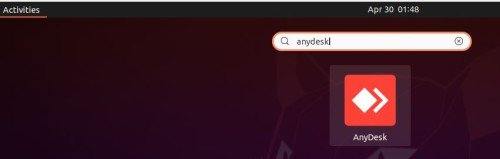
Ubuntu 20 Anyconnect
the server will display the id we need to use later to connectSetup unattended access ( password for login into anydesk machine) :
Done , now we can access the dedicated server with the id and password and gain full access to ubuntu desktop
Enter your Anydesk ID # from the previous step.
Ubuntu 20 Anydesk Free
Enter the password you set and check the box if you wish to save the password.Ubuntu 20 Anydesk Crack
Ubuntu 20 Anydesk Download
6. Select your user and sign in as normal.